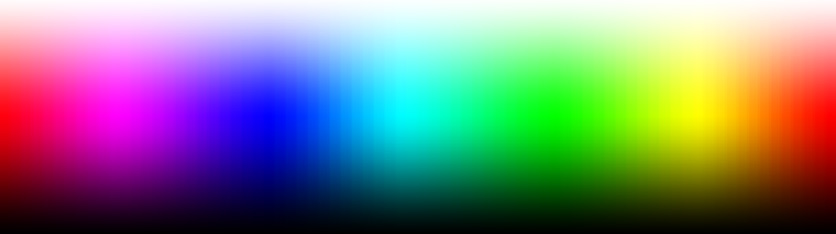
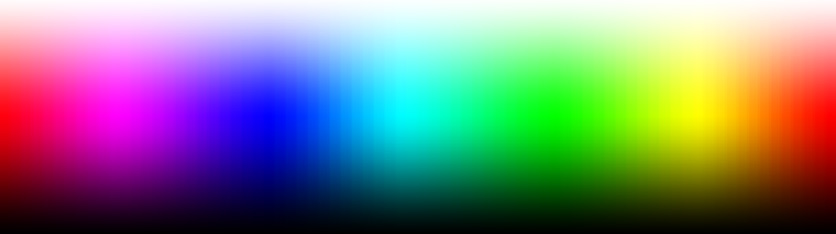
The goal of color management is to synchronize the colors that you see on the computer screen with the colors of your prints, the colors of any attached projector or the colors that you receive when scanning an image. Ideally, what you scan, see on the screen and print should be exactly the same. Color perception and management is a complex topic and I cannot cover it in all details here. You may want to look at the following books in our library for detailed describtions:
You may also find these websites useful"
Disclaimer: It is also fair to say that color management might not solve all your color problems. There are too many factors that can influence the perception of color, such as ambient light and the type of paper you use. But color management can improve the workflow and the results tremendously.
To be able to properly manage your colors, you need to associate an ICC color profile (also refered to by Windows as an ICM profile) to all of your devices, such as your screen and your printers. This is done on the level of the operating system and not within specific applications, such as Photoshop. The color settings in Photoshop only set the default color space for new documents and documents that do not have an ICC profile associated to them. Photoshop also provides policies to convert between the color spaces, but it does not help you to set the color profile for your screen or your attached devices. The ICC profiles have the filename name.icc for Mac OS X and name.icm for Windows. Mac OS X use the ColorSync Utility can deal with both. Beginning with Windows Vista, color management is handled at the OS level through the Windows Color System, which is available as a control panel.
You need to create an individual ICC profile for you computer screen, because every screen is different. The process of generating such a color profile and associating it with your display on the level of the operating system is called calibration. In short, a color measurement devices measures the color that your display emits and generates a profile from it. This profile is a big table that tells your computer that, for examplem, an RGB value of 255,0,0 (pure red) results in a certain spectrum of light waves. The measuring device we use is called Color Munki Design. You can borrow it at the service desk. The process will take approximately 30 minutes to complete. A tutorial on how to calibrate your screen using the Color Munki is available online (Windows & Mac OS X).
The following ICC profiles for the projectors in our department are available. A tutorial on how to associate the profile with the device on your computer is available for Windows and Mac OS X.
The following ICC profiles for the printers in our department are available. A tutorial on how to associate the icc profile with the device on your computer is available online for Windows and Mac OS X. Please notice that you need to disable all the color management functions of the printer itself. Otherwise it might interfere witht he color managemetn process. For windows, this can ususall be achieved in the printer's property dialogue when printing. Since each printer has a different printing dialogue, I cannot give you general instructions. Instead, you need to find the setting for each printer you use yourself.
The following ICC profiles for the scanners in our department are available. A tutorial on how to associate the profile with the device on your computer is available online.