The Department of Industrial Design at the Eindhoven University of Technology is using Windows to administrate all printers and servers. Since I am a Mac user, I need to adapt to this environment. The following instructions will hopefully help you installing and using printers in this environment. We will be using Window’s SMB protocol to connect to a printer server that collects all print jobs in a queue before sending it to the actual printer.
Open System Preferences
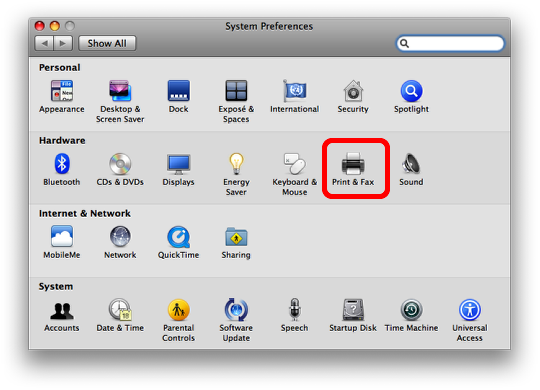
You need to install the system preferences and click on the “Print & Fax” Icon
Add new printer
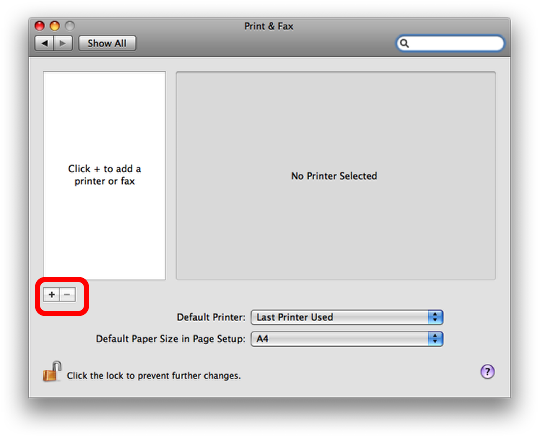
You need to click on the “+” icon to add a new printer
Add Advanced tab
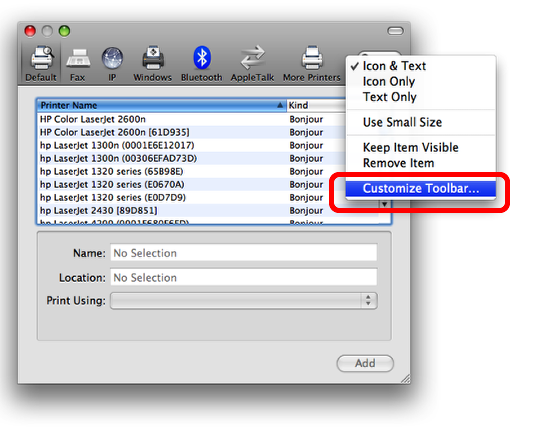
You need to make a right click on the icon bar (alternatively use ctrl+click) and select “Customize Toolbar”
Add “Advanced” Icon to toolbar
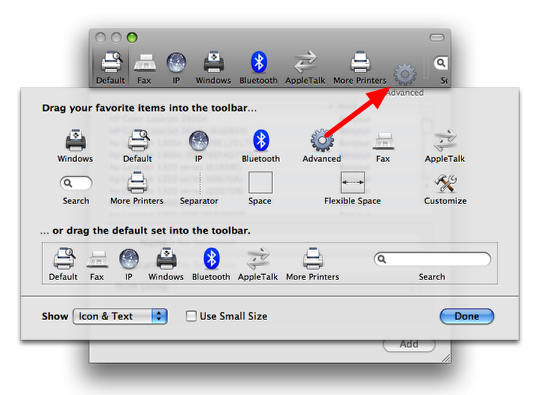
Drage and drop the icon “Advanced” onto the toolbar
Add printer information
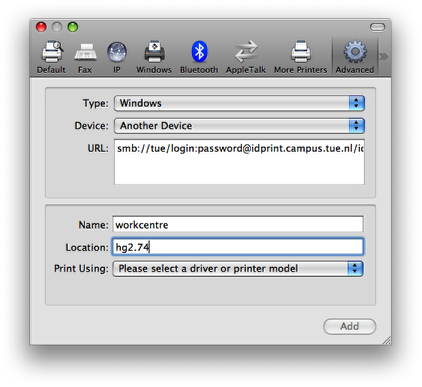
You need to select “Windows” int the “Type” menu and enter the url of the printer. The url is using the following components smb://tue/login:password@idprint.campus.tue.nl/workcentre:
- “smb://” – this defines the protocol of communication
- “tue/” – this defines the windows domain
- “login:password” – use your normal windows login account name and password. This is the same as for your webmail
- “@idprint.campus.tue.nl/” – this is the address of the print server
- “idworkcentre” – this is the name of the printer. The printer names are on a labels that are glued to each printer. For this tutorial, we are using the “idworkcentre” printer as an example.
Select printer driver
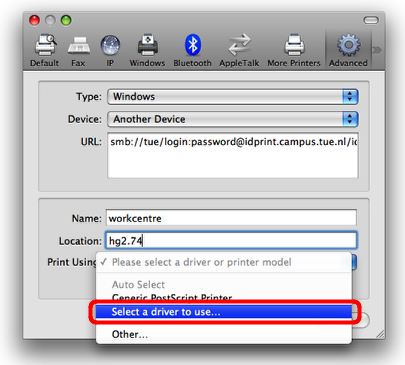
You need to select a printer driver.
Search for the printer driver
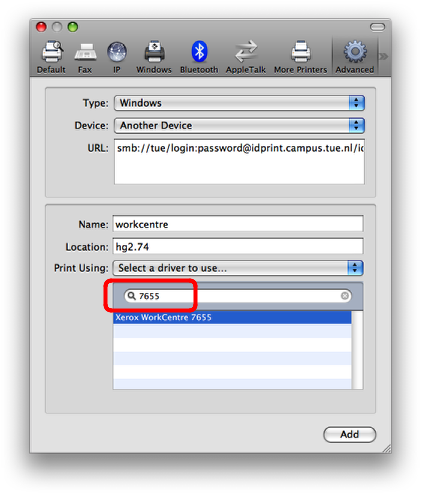
You can narrow down the list of printer drivers by writing parts of its name into the search field.
Select printer options
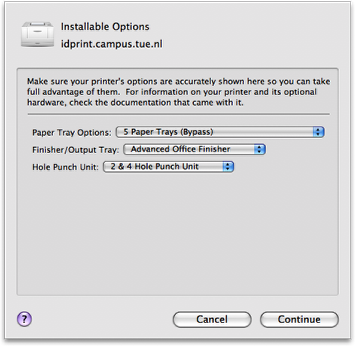
The printer might have options installed. Select the appropiate options.
Finished installation
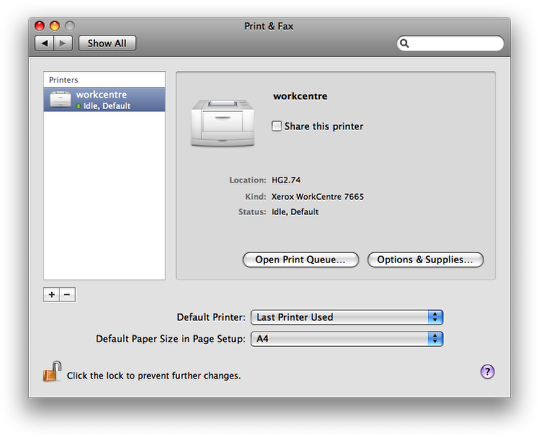
Your printer is now ready for action.

Dear mr Bartneck,
thanks for sharing this knowledge.
A small comment: “login:password” in the url may for security issues be removed, Mac OS will ask for it before printing (and store the info in keychain).
Kind regards,
Koen
The address of the print server has changed. It is now:
TUEprint1.campus.tue.nl
Please consider this when entering the smb address of the printer.
I tried to setup the printer without the login/password information in the URL and it only resulted in a printing error. The authentication did not work. I agree that it would be better not to have this information in the URL, but I do not know a way on how to print otherwise.
You can click resume once you’ve printed your doc. Doing so will prompt you for your login credentials. Just use:
Username: \
Password:
That should allow the document you clicked resume to print.
The methods above (using smb://user_id:password@domain/sever_name/printer_name work better IMHO as you don’t have to re-enter your password and domain every time you print.
Also remember the printers name is case sensitive.
All the best,
Brian
The solution I provided used to work before the server changed.
However, it is still possible to leave out the login information in the url by leaving out domain-info as well:
For example I installed ID-006 using this URL: “smb://TUEprint1.campus.tue.nl/id-006”
Leaving out the log-in part makes Mac Os ask for login credentials again.
Use these (and store in Keychain):
Username – “tue/[username]”
Password – “[password]”
Works fine in Leopard, haven’t had a chance to check with Snow Leopard…..
The solution provided in the last comment works for Snow Leopard as well.
Im not getting the login screen after adding the printer. Im using Snow Leopard and an ID printer in the 3rd floor.
Any idea how to get the screen where to put my credentials?
Thanks in advance!
I have the same problem as Emiliano,
Is there any way to get the credential screen?
Updated procedure for OSX Lion 10.7:
1. “smb://”
2. “tue” DONT DO THIS!!
3. “login:password” NOT NEEDED, YOU CAN AUTHENTICATE LATER, SO YOU DONT NEED TO EXPOSE YOUR PASSWORD
4. “@TUEprint1.campus.tue.nl:139/”
5. “ID-xxx”
so example:
“smb://TUEprint1.campus.tue.nl:139/ID-xxx”
I can confirm that this works:
smb://TUEprint1.campus.tue.nl/printername
store your login later when it is asked.
:139 is not required, it works without this
I used the Generic PostScript Printer driver. but other options might work as well.
An alternative solution for connection to the printers on the university network is to (works for Lion):
Click: System preferences
Click: User & groups
Click: Login Options
Click: Network Account Server: Join…
Type: campus.tue.nl
Type: sXXXXXX
Type: sXXXXXX
Type: PASSWORD
Click: OK
After you are finished with this procedure, all the printers on the university will be automatically found when you try to add a printer in the normal way (system preferences –> print & scan –> + sign) and can be added by merely searching through the list. The good thing is, after you’ve done this once, you won’t have to do it over again.
Thanks a bunch everyone, especially for updating with your fixes for OSX 10.7. I had a problem with my campus Ricoh MP C2050 printer, and this has fixed it for me. I had to leave out the username and password credentials to make it work, which means I need to supply them each time I print, but I’m happy now.
Does anyone know why the printer keeps switching to paused? I followed above steps and everything seemed fine. Now doing a test print, print shows up in print queue. Printer says its paused, when I resume printer, it start processing and all, but then flips back to paused. I use the generic postscript printer driver. Thanks for helping!